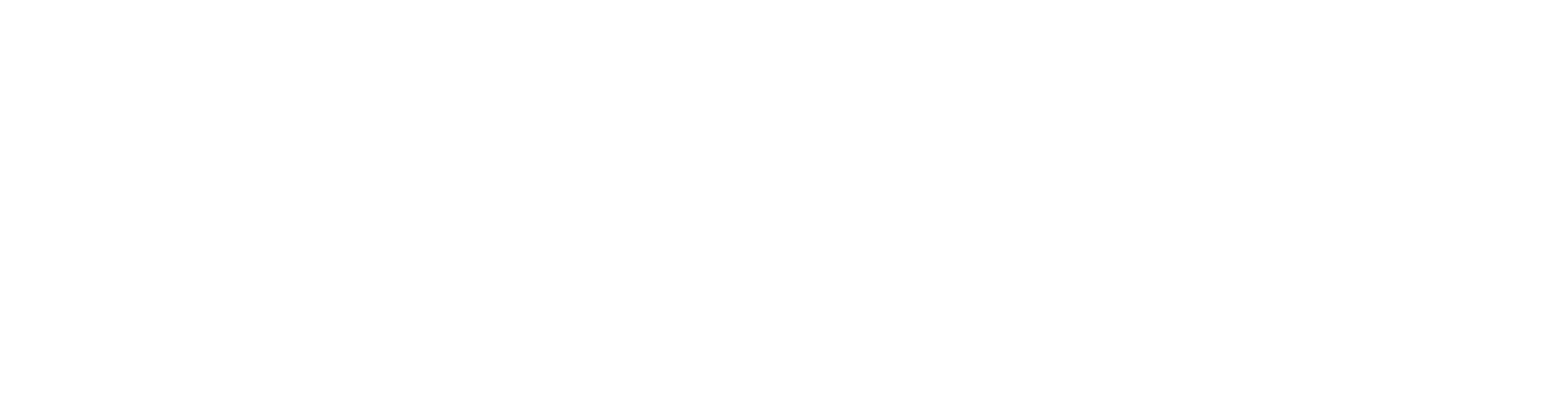Widgets show your favourite apps at a glance with the swipe of a finger, without having to unlock your phone and opening the app. You can now add Duress to your widget panel to declare an emergency discreetly and with ease. (Only available for iOS)
Adding the Duress Widget

1 - Open your Widget Panel
From your lock screen or home screen, swipe to the right to open your widget panel.

2 - Tap Edit
Once you're in the panel, scroll down to the very bottom until you see the Edit button. Tap on Edit to open your widget configuration screen.

3 - Tap Duress
Scroll through to find Duress and press the green ➕ button next to the Duress icon in order to add Duress to your widget panel.

4 - Hold & drag Duress to the top of your widget panel
To make sure Duress appears at the top of your widget panel, press and hold the 3 bars on the right hand side to drag Duress to the top.
Declaring an Emergency with the Widget

Now Duress will be at the top of your widgets. To quickly declare an emergency, swipe right to view your widget panel and tap on the red Duress icon.
Your device may still require a PIN, Fingerprint or Face ID to declare an emergency depending on your security settings.
Need Assistance?Our friendly support team are only a call or a click away. |